>> 참고 :
1. 설치 환경
- GUEST : Ubuntu 12.04.2 desktop 64bit
- vmware 9
- HOST : Windows 7 64bit
설치는 기본적으로 영문으로 이루어짐. (한글로 설치해도 무방하나 영어가 자료 찾기도 쉽고...)
2. 설치하기
자세한 화면과 방법은 위 참고 에 나와 있는 사이트 중 Part 1을 참고한다.
본인은 VMWARE에 설치하는 것이므로 부팅USB 만드는 과정은 생략.
설치과정 중 로그인 비밀 번호 입력 후 자동로그인 되도록 체크한다. 이는 설치 후 재부팅이 필요한 경우 매번 비밀번호를 입력하는 것이 귀찮아서 말이죠.
파티션은 그냥 통으로...
2013-7-28 추가.
남이 쓰던 PC 하나를 받아서 설치하면서 파티션을 아래와 같이 구성함.
HDD : 320GB
/dev/sda1 ext4 / 20000MB
/dev/sda5 swap 4096MB
/dev/sda6 ext4 /var 10240MB
/dev/sda7 ext4 /tmp 10240MB
/dev/sda8 ext4 /home 273000MB <== 나머지 용량.
설치완료 후 설정하기.
3. 설정하기
3.1 시스템 업데이트하기
화면 우측 상단의 톱니바퀴 아이콘 선택 - Updates Available 항목 선택 - Setting 선택.
또는 Ubuntu Software Center 선택- 상단 메뉴바의 Edit - Software Sources 선택.
Software Sources 팝업창에서 [Updates] 탭 선택 - 모든 항목을 선택한다.
: important security updates
: Recommended updates
: Pre-released updates
: Unsupported updates
[Other Software] 탭 선택. 아래 항목 선택.
: Canonical Partners
: Canonical Partners(source Code)
같은 탭 화면의 아래에 [Add...] 버튼 선택.
아래의 저장소를 추가한다.
: deb http://ppa.launchpad.net/webupd8team/themes/ubuntu precise main
: deb http://ppa.launchpad.net/otto-kesselgulasch/gimp/ubuntu precise main
: deb http://ppa.launchpad.net/nilarimogard/webupd8/ubuntu precise main
[Ubuntu Software] 탭에서 Download from: 항목에서 서버를 바꾼다.
Kaist 서버로 변경.
Software Sources 팝업창을 Close 한다.
업데이트 실행한다.
- 명령어 : sudo apt-get update && sudo apt-get -y upgrade
업데이트는 오랜 시간 진행될 수 있다.
재부팅한다.
3.2 한글 설정하기.
: [리눅스 민트 12 & 우분투 11.10] 언어설정 변경하기 + 한글 입력 설정(nabi 설치 및 설정)
세벌식을 사용하기에 우분투 기본 한글 입력기인 ibus를 사용하지 않고 nabi를 사용하도록 한다.
간단하게 터미널에서 명령어 입력.
: sudo apt-get install nabi
관련된 기타 패키지를 포함해 필요한 파일들을 설치한다.
재부팅한다.
Install / Remove Languages... 를 선택. Korean 을 설치한다.
※ 설치한 Korean이 나타나진 않음. 좀 더 확인이 필요함.
: 한국어 목록이 나타나지 않아 설치되어 있는 Korean을 체크해제 후 재부팅. 다시 Korean을 설치하니 목록에 [한국어] 항목이 나타난다.
Keyboard Input Method System(키보드입력시스템) : nabi 선택.
Regional Formats, Language 탭에서 Apply System-Wide 버튼을 누른다..
재부팅.
재부팅 후 처음 로그인시 기본폴더의 이름을 한글로 변경할것인지에 대한 창이 뜬다.
폴더명은 터미널에서 이용할 경우 영문이 더 편하므로 그냥 영문으로 둠.
이후 모든 시스템의 언어가 한글로 변경됨.
※ 본 버전에서 nabi가 시스템트레이에서 들어가지 않는 문제가 발생한다.
해결책 : dconf-editor를 설치하여 시스템트레이에 들어가는 항목을 추가해주면 된다.
참고 사이트 : 우분투 12.04 Precise Pangolin 설치기
명령어로 처리하기 : 나비를 시스템 트레이에 구겨넣기...
gsettings get com.canonical.Unity.Panel systray-whitelist <= systray-whitelist의 내용을 보여준다.
systray-whitelist에 nabi가 없기에 set 명령어를 사용하여 nabi를 추가해주면 된다. 붉은 색 부분 참조.
gsettings set com.canonical.Unity.Panel systray-whitelist "['JavaEmbeddedFrame','Wine','Update-notifier','nabi']"
그리고 나비 설정 창에서 "알림영역아이콘 사용" 항목에 꼭 체크되어 있어야 한다. 영문은 "Use trayicon".
3.3 Network Service discovery disabled 메시지 처리하기
Alt + F2 를 눌러 실행 창을 활성화한다.
/etc/default/avahi-daemon 파일에 설정 값을 변경한다. gksudo gedit /etc/default/avahi-daemon 실행
AVAHI_DAEMON_DETECT_LOCAL 의 값이 1 인 것을 0으로 변경한다.
3.4 작업표시줄(최상단 트레이)의 메일 아이콘 삭제하기.
Ubuntu Software Center(우분투 소프트웨어 센터) 실행 - 검색어: indicator-messages 입력하여 검색 - Remove(제거)
작업한 내용을 반영하기 위해서
재부팅.
4. 필요한 프로그램 설치.
4.1 구글 크롬 설치하기
Linux에서 Adobe의 Flash Player의 지원이 중단되었다고 한다. 그래서 Flash Player가 자체 내장된 구글 크롬. 또한 개인의 주 브라우저인 구글 크롬 설치.
Firefox를 실행. - 구글 개발버전 설치 경로 에서 자신의 버전에 맞는 설치파일을 내려받는다.
터미널 실행 - deb 패키지를 설치한다.
: dpkg -i google-chrome-unstable_current_amd64.deb
또는 *.deb 를 더블클릭하여 소프트웨어센터를 활성화시켜 설치한다.
4.2 Vim 설치하기
현재 설치되어 있는 버전은 vim-tiny 버전.
이 버전을 삭제하고 Full-version의 vim을 설치한다.
4.3 Teamviewer 설치.
원격 접속 방법은 여러가지가 있다. 그 중에서 Teamviewer를 이용한다.
Teamviewer 사이트에서 운영체제에 맞는 버전을 내려받는다.
*.deb 파일을 실행하면 자동으로 설치화면이 나타나는데 Install 버튼만 누르면 된다.
설치완료 후 Teamviewer를 부팅시 자동으로 실행하도록 하기 위해서 Startup Application에 등록해주면 된다.
실행 위치는 /usr/bin/teamviewer 이다.
'OS-Linux > Ubuntu' 카테고리의 다른 글
| [12.04] 우분투 서버에 Redmine 구성하기 (0) | 2013.05.27 |
|---|---|
| [8.10] Ubuntu에서 Emacs 설치하기 (1) | 2009.05.18 |
| [8.10] 다중 모니터 사용해보자 (0) | 2009.05.17 |
| [8.10] 자판의 Caps Lock을 Ctrl로 (0) | 2009.05.17 |
| [8.10] 압축풀지않고 그림 보기 - Comix (0) | 2009.05.16 |
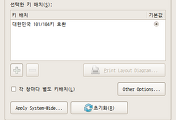
댓글