728x90
APM....다들 알 것이다...
이번에 서버에 함 설치해볼려고 한다.moniwiki를 데스크탑에 만들어볼까하는 마음에 제로보드도 같이 설치할려고
APM을 설치해볼려고 한다.
일단 MySQL부터 설치해보자.
1. 설치 전 준비사항.
MySQL 서버 ( v5.0.27 ) [다운로드]
MySQL GUI TOOLS [다운로드]
2. 설치환경
Windows Server 2000 (Windows Server 2003에서도 동일할 것이라고 생각한다)
3. 설치방법
3.1 내려받은 압축파일을 풀면 Setup.exe 파일이 생성된다. 더블클릭.
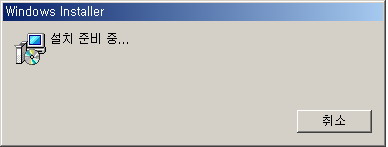
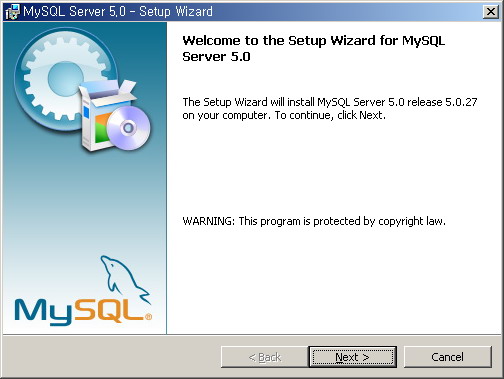
경고 메시지가 있군요....이 프로그램을 Copyright법에 의해 보호를 받는다는 군요..
어찌됐든 Next>
3.3 설치 타입을 지정합니다.
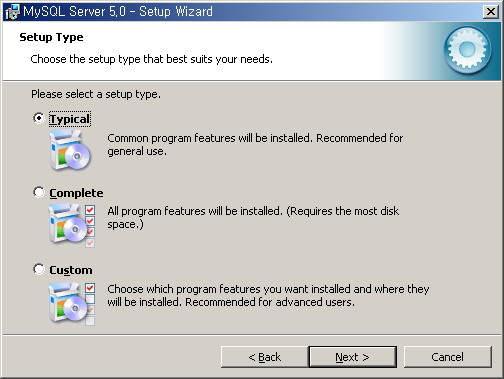
Typical
Complete
Custom
3.4 Custom을 선택합니다. 아래 그림에 나타나 있죠.
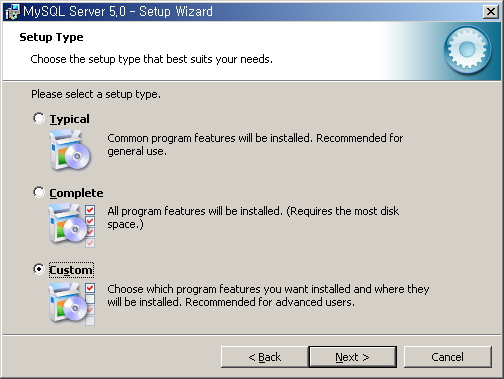
설치 경로는 C:\MySQL5 로 할 것이다.
3.5 설치 경로를 변경한다.
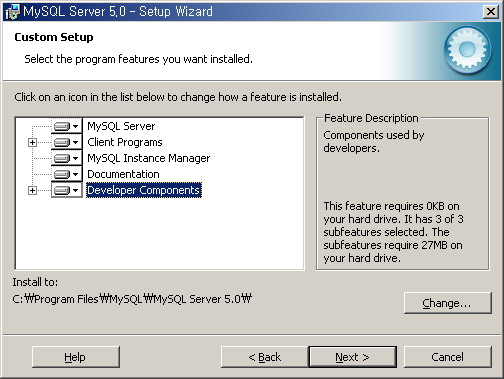
난 좀 다르게 했다. C:\MySQL5 로.
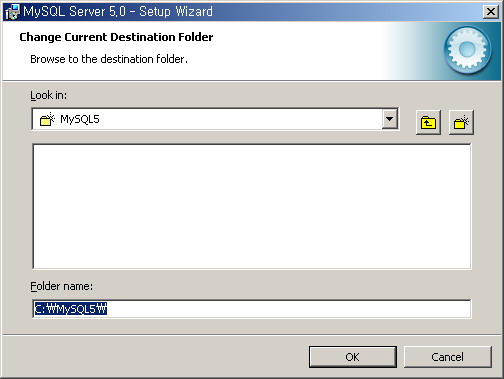
3.6 프로그램 설치 하기.
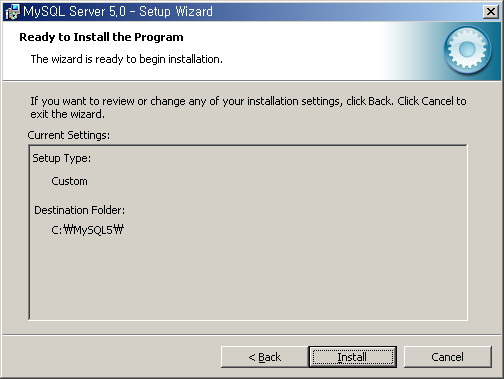 <그림>
<그림>
설치 경로를 지정하고 나면 위 그림처럼 지금까지 설청한 내용을 보여주고 Install 명령을 기다린다.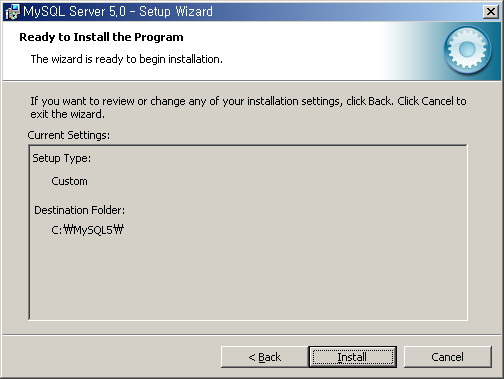
기다리는데 눌러주자....Install ......
3.7 진행중인 설치과정을 볼 수 있다.
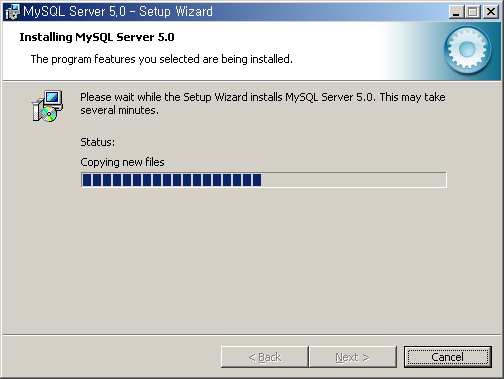
<그림>
진행바가 잘 표시되고 있다.3.8 진행 종료되면 MySQL.com에 가입하겠냐고 묻는다...
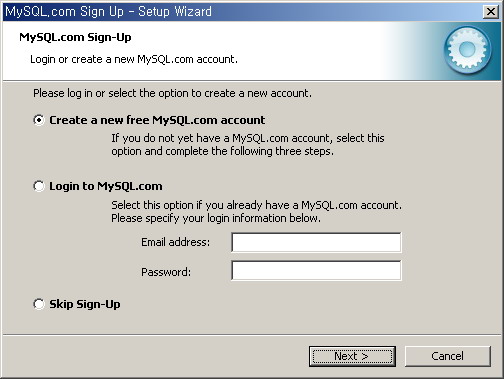
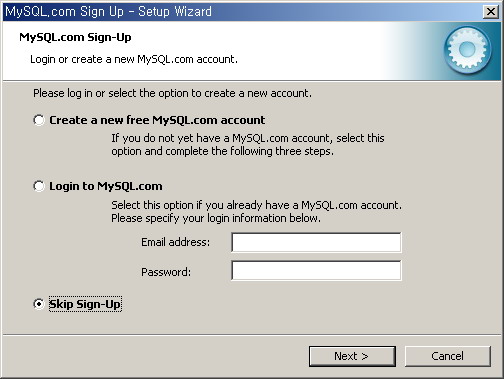
3.9 설치과정은 끝이다...끝내기 전에 MySQL Server를 지금 설정할지 묻는다.
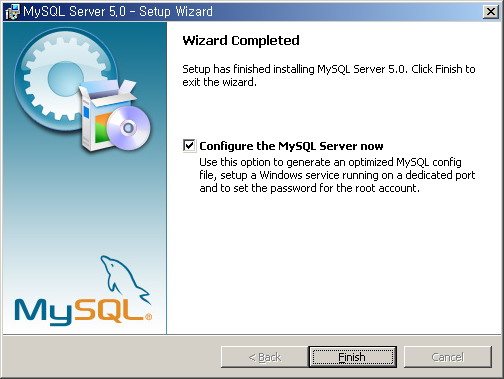
Configure the MySQL Server now를 체크하고 Finish를 꾸욱~~.
이러면 설치 과정은 종료가 되고 여기서 체크한 설정에 관련된 창들이 뜨게 된다.
4. MySQL 설치 단계에서 세부사항 설정하기
4.1 설정 초기 창이 나타난다. 설정 마법사에 온 걸 환영한단다...ㅡ.ㅡ...
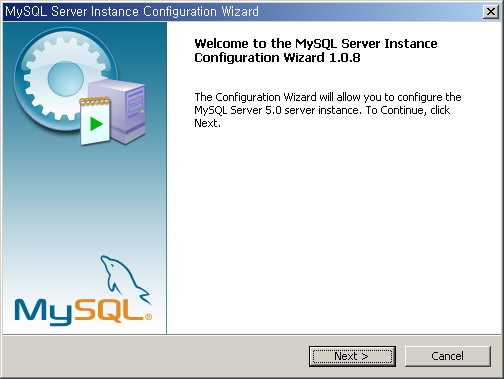
4.2 MySQL Server Instance Configuration 창에서 설정 타입을 정하는 창이다..
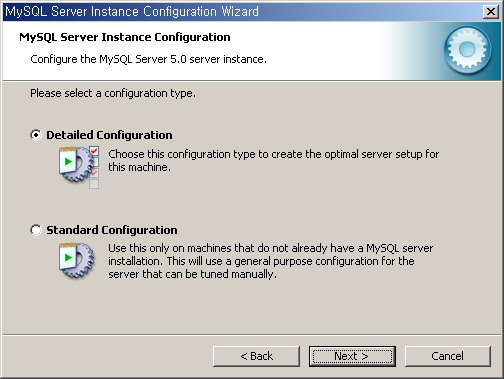
간단하다...상세하게 설정할 것인가(Detailed Configuration), 기본적인 설정(Standard Configuration)을
할 것이냐 묻는다....
나는 Detailed Configuration 선택...그냥 공부하는 단계니깐...
Next>
4.3 서버 타입을 결정한다.
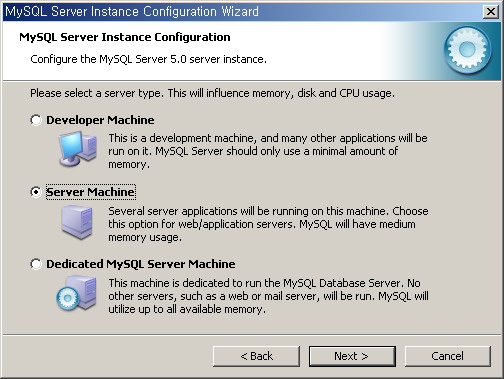
<그림>
이 곳에서의 설정은 메모리, 디스크 그리고 CPU사용량에 영향을 줄 것이다.
Developer Machine
Server Machine
Dedicated MySQL Server Machine
4.4 데이터베이스 사용량에 대해서 정한다.
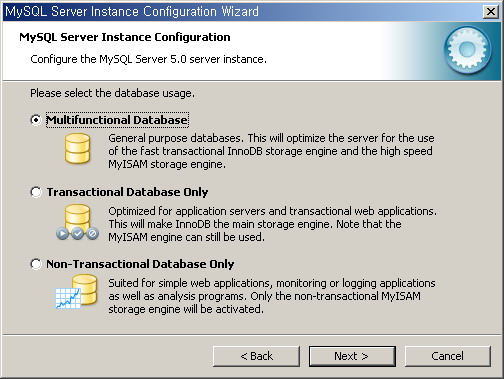
모르겠다....
한글 매뉴얼이 존재하므로 각자 자세하게 찾아보길.
4.5 InnoDB에 대한 설정이다.
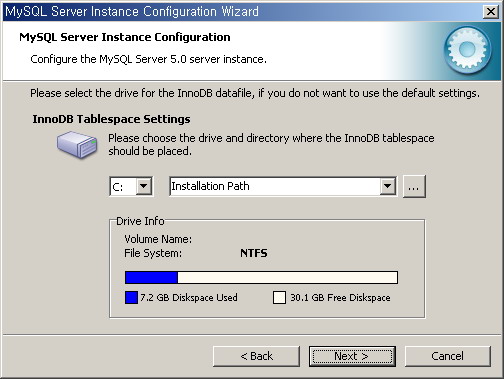
<그림>
이건 잘 모르겠다...InnoDB가 뭔지....공부가 필요하다...그냥 기본 셋팅으로 한다.Next>
4.6 동시 접속자 수를 설정한다.
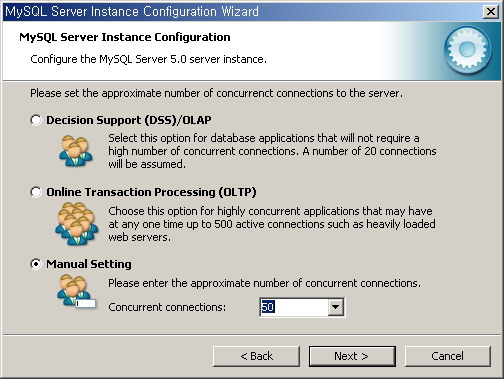
Next>
4.7 네트워크 조건들을 설정한다.
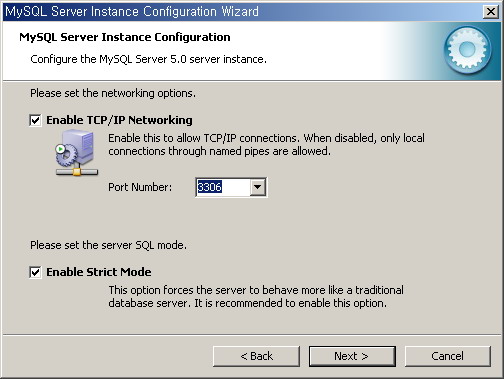
Next>
4.8 문자셋에 대한 설정이다..
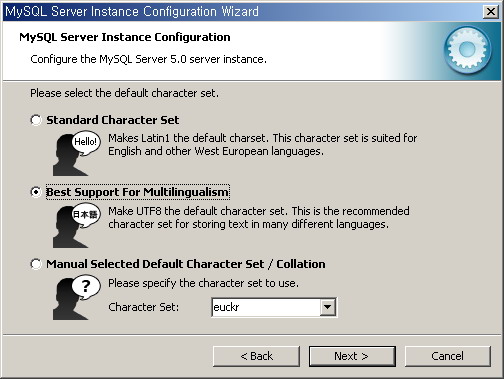
그냥 uft8을 기본으로 설정했다.
매뉴얼로 euckr로 설정하라는 글도 보았는데...난 utf8로 설정하였다.
Next>
4.9 윈도우 상에서 조건을 설정하는 부분이다.
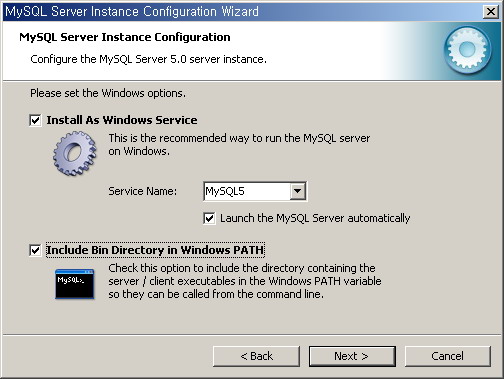
<그림>
Install As Windows Service : 윈도우의 서비스로 설정하여 백그라운드로 실행되도록 설정하는 부분.
Include Bin Directory in Windows PATH :
윈도우의 환경 변수에 값을 추가하여 커맨드 창에서 실행할 수 있도록 한다.
어디에서나 mysql을 호출하고 실행할 수 있도록 하는 것이다...(표현이 부족하지만...)
Next>
4.10 보안관련 설정이다...비밀번호를 지정하는 거다..
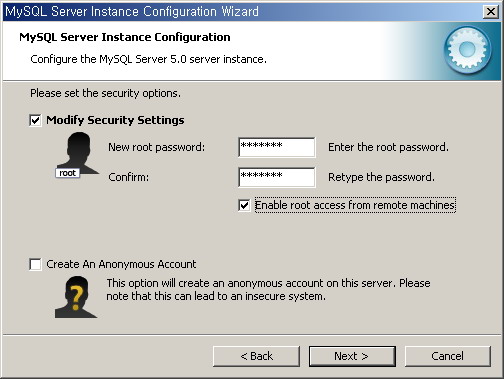
Enable root access from remote machine을 체크한다. 이는 외부의 컴퓨터에서 MySQL에 접근할 수 있
도록 한다.
4.11 자 모든 설정이 끝나고 설정을 적용하길 기다린다. Execute...
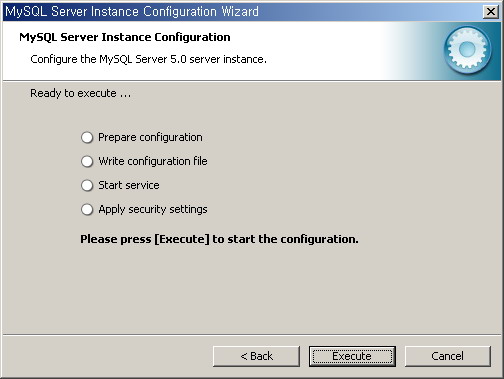
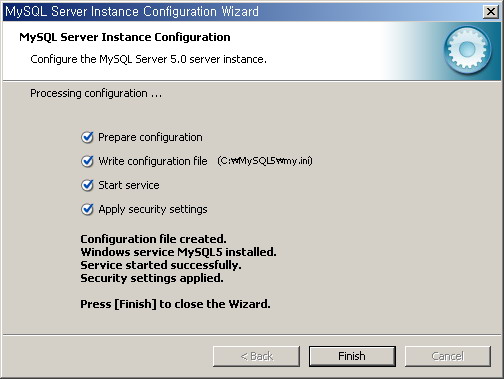
이제 모든 설정이 끝났다. Finish를 누른다.
5. 설치가 정상적으로 이루어졌는지 확인을 해본다.
[시작][실행]에서 커맨드 창을 띄우고 'mysql -u root -p' Enter를 입력한다.
<그림>
위 그림과 같이 나오면 정상적으로 설치된 것이라 볼 수 있다.
'mysql -u root -p' 명령이 정상적으로 모든 경로에서 사용되기 위해서는
환경변수 Path 항목에 경로가 지정되어 있어야 한다.
문제 발생 : 모든 설치와 설정 과정이 끝나고 바로 mysql로 접근할려고 하니 mysql의 명령어가 실행되지 않았다.
모든 위치에서 실행 되도록 설정과정 중에 Include Bin Directory in Windows PATH 항목도 체크하였지만,
제대로 실행이 되지 않는 문제가 발생하였다. 환경변수를 검사해봐도 정상적으로 해당 폴더가 추가되어 있었다.
이유를 몰라 그냥 재부팅 한 번 했다. 해결됐다....된다....ㅡ.ㅡ...
728x90
'Database > MySQL | MariaDB' 카테고리의 다른 글
| [MySQL] Drop Table (0) | 2022.06.19 |
|---|
댓글